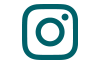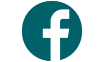Email Signature
Using the Email Signature:
Outlook for Windows and Mac
To create new signature:
- Compose new message
- In the messages tab, go to the "Signature" icon and select "Signatures."
- Click on "New" to create a new signature and give it a name.
- Hit the "OK" button.
- Copy and paste one of the signatures below into the body. When pasting, make sure to select "Paste and Match Style" or "Match Destination Formatting." You can find these options in the "Edit" option on the top menu bar.
- Personalize the information with your name, title, phone and email address.
- Click the save button to save your new signature.
To use existing signature:
- Compose new message.
- Click on the "insert" tab.
- Then click on "Signature" and select existing signature.
Helpful articles for creating email signatures
Below are some links to helpful articles for employees to implement the email signatures in Outlook. Note, you may need to log in for access.
UCLA Health email signatures
Joe Bruin
Director, Patient Services
![]()
Office: 310-XXX-XXXX
Mobile: 310-XXX-XXXX
bruin@mednet.ucla.edu
www.uclahealth.org
Joe Bruin
Director, Patient Services
UCLA Health
Office: 310-XXX-XXXX
Mobile: 310-XXX-XXXX
jbruin@mednet.ucla.edu
www.uclahealth.org

Joe Bruin
Director, Patient Services
UCLA Health
Office: 310-XXX-XXXX
Mobile: 310-XXX-XXXX
jbruin@mednet.ucla.edu
www.uclahealth.org


Joe Bruin
Director, Patient Services ![]()
Office: 310-XXX-XXXX
Mobile: 310-XXX-XXXX
bruin@mednet.ucla.edu
www.uclahealth.org
Joe Bruin
Director, Patient Services
UCLA Health
Office: 310-XXX-XXXX
Mobile: 310-XXX-XXXX
jbruin@mednet.ucla.edu
www.uclahealth.org
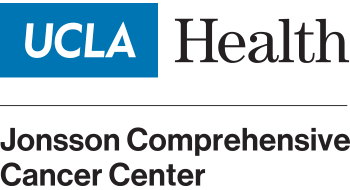
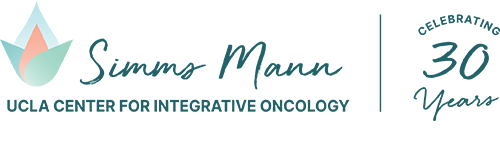
Joe Bruin
Director, Patient Services
UCLA Health
Office: 310-XXX-XXXX
Mobile: 310-XXX-XXXX
jbruin@mednet.ucla.edu
www.uclahealth.org/simms-mann-center
UCLA DGSOM email signatures
Click on the link below to download UCLA David Geffen School of Medicine email signatures with multiple options.